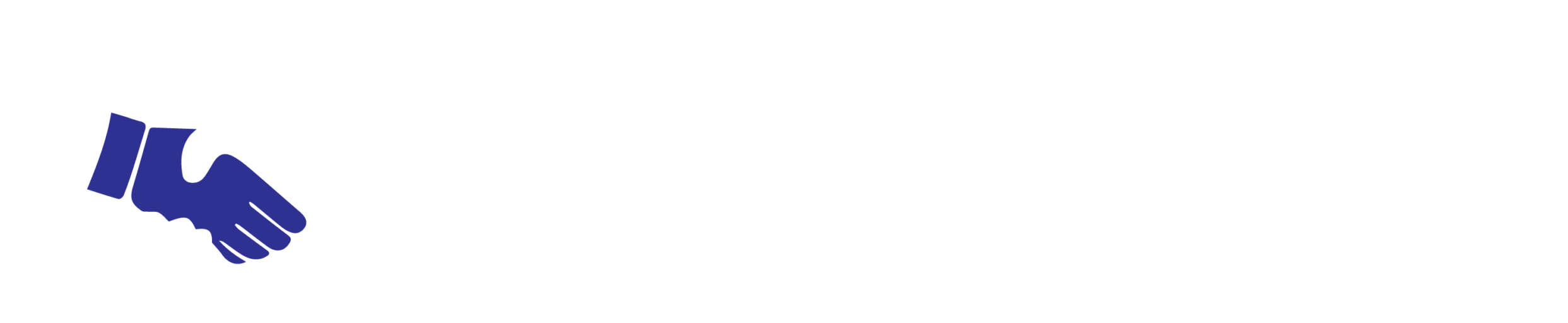Tips and Tricks You Need to Know
The average iPhone user barely touches their device’s full potential, using less than 30% of what it can do. My hands-on experience with iOS 17 Tips and Tricks You Need to Know has revealed many hidden gems that could reshape how you use your iPhone.
Our collection of valuable iOS 17 Tips and Tricks You Need to Know will help you become skilled at using your device effectively. You’ll find everything from advanced privacy controls and productivity features to battery optimization secrets. These iOS 17 Tips and Tricks You Need to Know features and settings benefit both casual users and tech enthusiasts alike, helping them get more from their iPhone.
The latest iOS update brings remarkable improvements to privacy settings, power user features, communication tools, and accessibility options. Let me show you how to make the most of them.
Essential Privacy and Security Enhancements: Tips and Tricks You Need to Know
My exploration of iOS 17’s Tips and Tricks You Need to Know privacy features revealed the most important improvements that make our iPhones more secure than ever. These privacy improvements will help protect your personal information better.
Advanced Face ID Customization Options
iOS 17 Tips and Tricks You Need to Know gives users better control over Face ID’s behavior. The system now offers improved accessibility options that help users with physical or vision limitations. You should enable these Face ID improvements:
- Set up an alternate appearance without head movement • Customize attention awareness settings • Add transparent glasses recognition • Enable mask-compatible Face ID (for compatible iPhone models)

Location Tracking Controls: Tips and Tricks You Need to Know
iOS 17 Tips and Tricks You Need to Know provides unprecedented control over location sharing. Apps requesting your location let you choose between sharing your precise location or just an approximate area within 10 square miles. You can manage these permissions through Settings > Privacy & Security > Location Services to boost your privacy.
- Review apps using location (purple arrow for recent use, gray for last 24 hours)
- Toggle precise location on/off per app
- Choose between “Always,” “While Using,” or “Ask Next Time”
- Monitor system services location usage
App Permission Management
The refined app permission system stands out as the best privacy improvement in iOS 17 Tips and Tricks You Need to Know. The system displays exactly how many photos and videos you share when granting access. Apps requesting access to your photos give you these choices:
Limited Access: Select specific photos while keeping others private Full Access: Grant complete photo library access Add Photos Only: Allow apps to add but not view photos
iOS 17 Tips and Tricks You Need to Know reminds users periodically about apps with full photo library access, especially when you have to review these permissions. The new App Privacy Report helps you monitor your app permissions and track their network activity.
Calendar access now includes an “Add Events Only” option. Apps can create calendar events without seeing your existing schedule. This detailed control over app permissions shows how far we’ve come in protecting personal information while keeping all the functionality intact.
Power User Productivity Features
Want to boost your iPhone productivity? My experience with iOS 17 Tips and Tricks You Need to Know revealed some amazing features that changed my daily phone use. Let me share the best productivity boosters I found.

Interactive Widget Customization
The new interactive widgets stand out as the most exciting change. These widgets let you take actions right from your home screen without opening apps. Here’s what works great:
- Mark off completed tasks in Reminders • Control music playback instantly • Toggle smart home devices • Add calendar events on the fly • Check off items in task lists
These widgets work everywhere – home screen, lock screen, and even in the new StandBy mode. Tasks get done faster now because you can interact with widgets directly instead of switching between apps.
Focus Mode Automation
iOS 17 made Focus mode smarter by a lot. My Focus automation setup responds to my schedule and location automatically. The setup works like this:
- Work Focus activates when I arrive at the office
- Personal Focus turns on when I get home
- Sleep Focus enables automatically with my bedtime schedule
- Tips and Tricks You Need to Know
- Fitness Focus starts with my workouts
The real magic happens when you customize which apps and people can reach you during each Focus mode. You can create custom home screens that display only relevant apps and widgets for each mode.

Advanced Shortcuts Integration
The Shortcuts app got a major upgrade that makes automation available to everyone. The app now shows shortcuts in featured rows, which helps find and use them quickly. The accessible interface encourages me to create more complex automations than before.
The improved integration with other iOS features makes a big difference. You can link related notes together for better organization, and Spotlight search displays shortcuts to various actions in the search results. Keyboard navigation in menus while running shortcuts makes the workflow smooth.
Transaction automations proved especially useful – they respond to Apple Pay purchases or transit passes. My setup logs expenses and updates my budget automatically with every purchase. Tips and Tricks You Need to Know.
Communication and Sharing Upgrades
iOS 17’s communication features have transformed my way of staying connected with friends and family. These impressive upgrades make connecting with others easier and more secure than I’ve seen before.
Live Voicemail Transcription
Live Voicemail has become an invaluable tool for screening calls. My phone shows a real-time transcription of messages as they come in. The best part? I can answer the call mid-message if something sounds urgent.
Privacy stands out as a key feature. My device’s Neural Engine handles all transcriptions locally. The system automatically blocks calls that your carrier flags as spam, so they never show up in Live Voicemail.
NameDrop Contact Sharing
NameDrop has changed everything about exchanging contact details. Two iPhones placed close together can share selected contact information quickly. Here’s what makes it stand out Tips and Tricks You Need to Know:
- You control which details to share (phone numbers, email addresses) • Compatible Apple Watches work just as well • Security requires your manual approval
One great safety feature ensures NameDrop only works for new contacts, not existing ones. This protects your stored contact information from accidental changes.

Check-in Safety Features
Check In has become essential for keeping loved ones informed about my safety. My chosen contact gets automatic updates when I reach my destination. The intelligent monitoring system makes this feature truly valuable:
- Automatically monitors my progress
- Sends alerts if I stop moving unexpectedly
- Shares essential details like battery level and cell signal when needed
The privacy controls really shine. Users choose between Limited data (current location and device status) or Full data (including travel route and last device unlock location). End-to-end encryption protects all shared information, which gives me confidence in using this feature.
The system monitors your progress intelligently and alerts your contact if your iPhone stops moving unexpectedly. Running late? I can easily add extra time to my Check In to prevent unnecessary worry.
Advanced Display and Interface Settings
iOS 17’s display and interface improvements have changed the way I use my iPhone. Let me share some amazing customization options I’ve found that make the interface more useful and tailored to my needs.
Stand By Mode Optimization
Stand By mode has become my favorite feature. This smart display activates as soon as my iPhone charges in a horizontal position. The feature’s versatility makes it special. Here are the Stand By features I love:
- Widget mode with dual-column customization • Photo display with album selection • Multiple clock styles with color options • Smart location awareness with Mag Safe chargers • Night mode with red-tinted display for better sleep
Stand By remembers my preferred view for each charging location, which I really like. The always-on display keeps Stand By running non-stop on iPhone 14 Pro and newer models, while other models need a tap to wake.

Dynamic Island Customization
Dynamic Island serves as my command center for task management. Compatible iPhones display everything from Voice Memo recordings to AirDrop connections at the screen’s top. Here are some powerful ways I manage activities:
- Touch and hold to expand details
- Swipe from center to sides to collapse
- Switch between two activities with side swipes
- Customize activity visibility for a clutter-free experience
Dynamic Island merges naturally with the iOS interface and works as a hub for important alerts, making multitasking much easier.
Lock Screen Widgets
Interactive widgets in iOS 17 Tips and Tricks You Need to Know have revolutionized my Lock Screen usage. I can now complete tasks right from the Lock Screen instead of opening apps like in previous versions. My setup includes widgets for weather checks, smart home control, and calendar management.
The Lock Screen’s customization options are fantastic. I can personalize it with different fonts, styles, and widget combinations. A gallery of options appears when I touch and hold the Lock Screen, helping me create my ideal setup. The system lets me display my favorite photos and replace bottom controls with features I use often, like Timer or Translate.
Organization becomes easier with multiple Lock Screen configurations that I switch between as needed. Each setup can have its own widget combination, which helps me access different information throughout my day.
Battery and Performance Optimization: Tips and Tricks You Need to Know
My tests of iOS 17’s Tips and Tricks You Need to Know power management features revealed several settings that can extend your battery life by a lot while keeping performance at its best. Here are the ways I made my iPhone’s battery last longer.

Background App Management
You need to manage background apps to save battery life. Tests show that Background App Refresh drains power because apps keep updating in the background. Here’s my way to get the most from this feature:
- Review battery usage by app in Settings > Battery
- Look for apps using too much background power
- Turn off Background App Refresh for apps that drain battery
- Let important apps refresh while restricting others
The sort of thing I love is that closing apps actually makes battery life worse. Your phone uses more power to reload an app than wake it from sleep.
5G Usage Controls
Tests show that 5G drains battery life faster than 4G LTE – 1-2.5 hours difference in battery life. iOS 17 gives you smart controls to balance speed with battery life:
“5G Auto” setting comes as default and uses Smart Data mode to balance 5G speed with battery life. Your battery will last longer if you adjust these settings in Settings > Cellular > Voice & Data. Options include:
- 5G On: Uses 5G whenever available • 5G Auto: Switches between 5G and LTE as needed • LTE Only: Saves most battery by staying on 4G
Data modes can be customized too. The cellular settings let you pick “Allow More Data on 5G” for better streaming or switch to power-saving modes when battery life matters most.
Display Settings for Battery Life: Tips and Tricks You Need to Know
Your screen uses most battery power, but there are quick ways to fix this. Auto-Brightness helps a lot – Apple says to keep it on since it uses light sensors to adjust brightness and save power.
OLED iPhone displays can save battery with these tricks:
- Use Dark Mode with true black interfaces • Lower screen brightness when you need to • Switch off Always-On display if you don’t need it • Set Auto-Lock to 30 seconds
Auto-Brightness works better than manual changes. You’ll find it under Settings > Accessibility > Display & Text Size.
Low Power Mode helps save more battery by dimming the screen and limiting background tasks. It turns on at 20% battery, but I often switch it on earlier during long days. It manages system resources well while keeping important features running.
Note that you should check your battery health in Settings > Battery > Battery Health. Time to replace your battery when maximum capacity drops below 80% to keep your phone running smoothly. Tips and Tricks You Need to Know

Hidden Accessibility Features : Tips and Tricks You Need to Know
I found some amazing accessibility features tucked away in iOS 17. Tips and Tricks You Need to Know These tools have transformed the way I use my iPhone, and they work great for everyone.
Back Tap Commands
The Back Tap feature is one of my favorite finds. It turns your iPhone’s back into a button you can customize. Available on iPhone 8 and later models, you can trigger actions by tapping the back of your device twice or three times. The best part is how many different actions you can set up. Here’s what I use my Back Tap for:
- Screenshot capture • Control Center access • Magnifier activation • Volume control • App switching • Spotlight search
You can also use it with accessibility shortcuts and Siri commands. The feature works perfectly even with a phone case on, which I love.
Voice Control Customization
iOS 17’s Tips and Tricks You Need to Know Voice Control has become really smart. It’s perfect when I need hands-free control. The system downloads what it needs during setup, and you’ll see a blue microphone in the status bar when it’s running.
Creating custom commands is the sort of thing I love about this feature. Here’s my setup process:
- Go to Settings > Accessibility > Voice Control
- Turn on Voice Control and download files
- Select Customize Commands to see options
- Make new commands with specific phrases
- Pick actions like text entry or custom gestures
The system now helps you fix phonetic text, so it’s easier to pick between words that sound alike, such as “do,” “due,” and “dew”. Voice Control can show overlays with item numbers or names, which makes it much easier to direct things precisely.

Vision Settings
iOS 17’s Tips and Tricks You Need to Know vision accessibility features are a great way to get help for different visual needs. Voice Over, the built-in screen reader, sounds better than ever at high speeds. The new version brings some game-changing vision assistance features:
Screen Distance uses the True Depth camera to detect when you hold your iPhone closer than 12 inches for too long. Kids under 13 in Family Sharing groups get this feature automatically. Tips and Tricks You Need to Know
The Magnifier app’s Text Detection Mode reads any text your camera sees. This makes dealing with real-world text much simpler. Point and Speak works better now too – just point at text on objects, and your phone reads it out.
Sound Curtain is a thoughtful new addition that turns off all sounds except emergency alerts when you connect a braille display. This shows Apple’s steadfast dedication to making technology work for everyone.
The system has color filters and display settings that help users with color blindness or visual impairments see screen content better. You can adjust these settings to match exactly what you need, making iPhones work better for people with all kinds of vision requirements.
Let’s take a closer look at iOS 17 Tips and Tricks You Need to Know and its amazing features that reshape how we use our iPhones daily. These hidden gems improve privacy controls, add smarter productivity tools, and bring meaningful accessibility improvements that help every user.
Users now have better control over their personal information. Interactive widgets and Focus modes boost our daily productivity. Live Voicemail and Name Drop make it easy to stay connected with others. The display customization options let us make our devices truly our own.
Battery optimization settings need your attention. Simple tweaks to background apps, 5G usage, and display settings can extend your iPhone’s battery life by a lot. The accessibility features are a great way to get more from your iPhone, and they help users with different needs. Tips and Tricks You Need to Know
These features might seem overwhelming at first, but they’re worth learning. Pick one area that interests you most – privacy, productivity, or battery life. You can explore other features once you feel comfortable and realize your iPhone’s full potential. Tips and Tricks You Need to Know